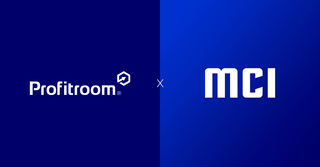Importieren von Kontaktdaten zum Profitroom CRM System
Datum
03.01.18
Art
Articles
Kategorie
Apps und Software

Mit Profitroom CRM können Sie eine Datenbank mit Kunden speichern, die Gäste Ihres Hotels waren und zu denen Sie eine Bindung aufbauen möchten. Neben der Erfassung von Kundeninformationen (Telefonnummern, E-Mail-Adressen und Postanschriften) können Sie durch Eingabe dieser Daten in das CRM-System auf den gesamten Kontaktverlauf zugreifen.
Kontakte können auf zwei Arten zum System hinzugefügt werden: durch Eingabe einzelner Personendaten (durch das Hinzufügen von Kontakten) oder durch Importieren vorhandener Datenbanken im CSV-Format. In diesem Artikel erfahren Sie, wie Sie Kontakte hinzufügen und aktualisieren, indem Sie CSV-Dateien importieren.
Welche Daten können in das Profitroom CRM System importiert werden?
Sie können persönliche Daten importieren, z. B. aus PMS exportierte Kontaktlisten oder Daten aus Social WiFi. Die unterstützten Daten umfassen:
- Vorname
- Nachname
- Marketing-Einwilligung
- Telefonnummer
- Sprache
- Adresse
- Postleitzahl
- Ort
- Region
- Land
- zusätzliche Informationen - Platz für zusätzliche Informationen zu der Person, für die die Kontaktdaten gelten
|
Hinweis 1: Um eine Datei mit Kontaktdaten zu importieren, muss jeder Datensatz mindestens Folgendes enthalten:
Sie können Kontakte aus einer CSV-Datei in das Profitroom CRM System importieren. Die Datei sollte mit UTF-8 Codierung gespeichert werden, und sollte nicht größer als 10 MB sein. Dateien, die diese Anforderungen nicht erfüllen, werden nicht korrekt importiert. Hinweis 2:Kontaktdaten ohne Marketing-Einwilligung werden nicht importiert!
|
Wie bereite ich eine CSV-Datei für den Import in das CRM System vor?
Nachfolgend finden Sie eine kurze Anleitung, wie Sie eine CSV-Datei ordnungsgemäß für den Import in das CRM-System vorbereiten.
- 1. Exportieren Sie Ihre Kontaktdaten aus PMS und speichern Sie sie im CSV-Format.Denken Sie daran, die UTF-8-Codierung zu wählen!
- 2. Stellen Sie sicher, dass jeder gespeicherte Datensatz eine E-Mail-Adresse oder Telefonnummer und Sprache enthält, die bei der Interaktion mit dem jeweiligen Gast verwendet werden sollte. Denken Sie daran, dass Datensätze ohne E-Mail-Adresse oder Telefonnummer sowie Marketing-Einwilligung nicht in das System importiert werden.
- 3. Prüfen Sie, ob für die jeweilige E-Mail-Adresse eine Marketing-Einwilligung erteilt wurde. Die Spalte mit den Marketing-Einwilligungen sollte einen der folgenden Werte enthalten:
- JAoder ja
- 1
- TRUE oder true
- YES oder yes
- Jeder andere Wert oder das Fehlen davon bedeutet, dass keine Marketing-Einwilligung erteilt wurde und dass der Kontakt nicht importiert wird.
- Prüfen Sie, ob die die Spalte "Sprache" nach dem Standard Standard ISO 639-1 besitzt. Wenn die Datei keine solche oder andere Spalte enthält, auf deren Grundlage Sie eine bestimmte Sprache zuweisen können, wird die Datei nicht importiert.
- Überprüfen Sie die Methode zur Eingabe der Daten, z. B. ob Vor- und Nachname mit einem Großbuchstaben eingegeben wurden.
- Die Werte in der Spalte "Land" müssen der ISO 3166-1 Alpha-2 Norm entsprechen - für Polen sollte der Wert beispielsweise in der Spalte "Sprache" und in der Spalte "Land" PL sein.
Dateien in das CRM-System importieren - Schritt für Schritt.
Um eine Datei zu importieren, wählen Sie die Registerkarte "Kontakte" und klicken Sie auf "Kontakte importieren".


Der Importassistent wird geöffnet. Wählen Sie den Kontakttyp Person* und das in der Datei verwendete Trennzeichen aus, d. h. wie die Spalten in den CSV-Dateien getrennt werden. Normalerweise ist dies ein Komma oder ein Semikolon.

Klicken Sie nach Auswahl der entsprechenden Trennzeichen auf "Daten zuordnen" und fahren Sie mit dem nächsten Schritt fort, in dem die aus der Datei getrennten Spalten zusammen mit den Werten angezeigt werden. In dieser Ansicht können Sie den im System verfügbaren Feldern problemlos Werte aus der importierten Datei zuweisen.

Die Datei wird importiert, nachdem die entsprechenden Felder zugewiesen wurden. Gehen Sie zu dem Zusammenfassungsschritt, von dem aus Sie die Kontaktliste oder den Importverlauf öffnen können.

Im Bericht zum Importverlauf werden Informationen zum Fortschritt des Imports angezeigt. Nach Abschluss des Imports wird eine Zusammenfassung der Anzahl der importierten Kontakte und der Fehler angezeigt. Wenn Sie auf die fehlerhafte Importzeile klicken, werden detaillierte Informationen dazu angezeigt.

Nach erfolgreichem Abschluss des Importvorgangs sollten neue und aktualisierte Kontakte auf der Registerkarte Kontakte zur Verfügung stehen

Nach der Eingabe der Details der importierten Kontakte können Sie die importierten Daten anzeigen, z. B. E-Mail-Adresse, Telefonnummer und Anschrift.

*Wir ermöglichen derzeit den Import von Personenkontakten. In Zukunft planen wir, die Datenbank um die Kontaktdaten von Unternehmen und Organisationen zu erweitern.